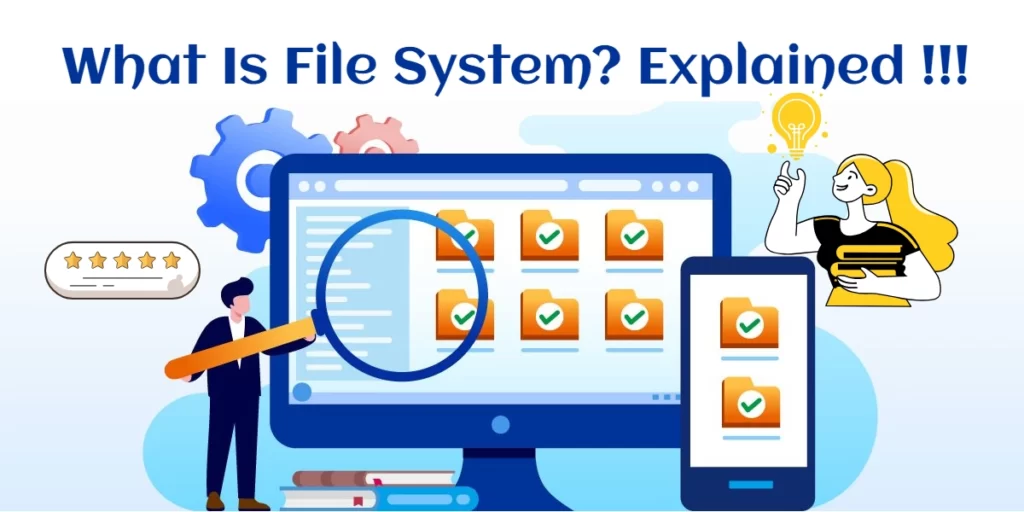The file system is perhaps the most visible and most important component or part of an operating system. Whenever you interact with your computer, Actually you’re engaging with files and directories. Files are the fundamental building blocks of system storage; you might need to create a file for even a single character. From a system security perspective, it’s essential to understand that file management plays a crucial role in preventing information leakage. In this blog post, We’ll explore how file systems work in operating systems.
Table of Contents
ToggleWhat Is File System -
The file system, a critical software component, takes care of organizing and managing these files, effectively overseeing the entire secondary storage. Without files, data wouldn’t find a permanent home in secondary storage.
The file system operates across multiple layers, with the entire file system residing in secondary storage. During system startup, crucial parts of the file system are transferred from the hard disk to the faster main memory. It’s a mechanism to speed up file system operations. Proper system shutdown ensures the integrity of the file system. Let’s dive into the intricacies of files and file systems.
Components of File System -
A file system is a critical part of any operating system, responsible for managing how data is stored, organized, and accessed. It comprises several key components, each serving a specific role in the process. Here are the fundamental components of a file system:
-
Files: These are the basic units of data storage. Files can contain various types of data, such as text, images, programs, and more. They are typically identified by a unique name and extension, which indicates their type.
-
Directories: Directories, often referred to as folders, are containers that hold files and other directories. They provide a hierarchical structure for organizing and locating files. Directories can be nested within one another to create a tree-like structure.
-
File Control Block (FCB): The FCB contains essential information about a file, including its name, location, size, permissions, and other attributes. It acts as a guardian for the file, ensuring that only authorized operations are performed on it.
-
Boot Control Block (BCB): The BCB contains bootable information that is crucial for initializing the operating system. It’s typically located in the first sector of a storage device, such as a hard disk, and plays a significant role during system startup.
-
Volume Control Block (VCB): The VCB holds information about an entire storage volume, like a hard disk. It includes details about the volume’s size, structure, and free space. The VCB provides essential information for managing the storage device effectively.
-
File Operations: These operations enable users to interact with files, including creating, opening, writing, reading, repositioning, appending, and deleting files. These actions are essential for managing data within the file system.
-
File Attributes: File attributes include properties like read-only, hidden, system, and archive, which specify how a file can be accessed and modified. These attributes help control file behavior and access permissions.
-
Security and Permissions: File systems manage user access to files and directories. They enforce permissions to ensure that only authorized users or processes can perform specific operations on files.
-
File System Utilities: These are tools and utilities that provide users and administrators with the means to interact with the file system. They can be used for tasks like formatting storage devices, managing files and directories, and checking for errors.
-
File System API (Application Programming Interface): The API is a set of functions and procedures that allow software applications to interact with the file system. Developers use the API to create, access, and manipulate files from within their programs.
These components work together to enable the storage, retrieval, and management of data on a computer system. The file system ensures that data is organized efficiently and that users can perform essential tasks like creating, accessing, and securing files and directories. Lets discuss each component of file system one by one in below article.
What Is File -
A file is a logical storage unit. Which is a collection of related information. Or you can say, a file is a format in which data or programs are permanently stored in secondary storage.
In other words, a file serves as a vital (important) storage unit, housing collections of related information or data. Essentially, files are the permanent containers where data or programs are stored in secondary storage, ensuring their non-volatile existence.

What Is Directory -
In a file system, a directory is like a digital folder, a way to organize files and other directories, making it easier to locate and manage them. Think of it as a directory on your computer’s desktop or a folder in a filing cabinet. Directories serve as containers, helping you group related files together.
For example, imagine you have a directory called “Family Photos.” Inside this directory, you can create subdirectories for each year, like “2022,” “2023,” and so on. Within the “2022” directory, you can have subdirectories for different events or trips, such as “Summer Vacation” or “John’s Birthday.” And within these subdirectories, you store the actual image files – the photos you took during those events. This hierarchical structure allows you to keep your photos well-organized and easily accessible.
Directories are an essential part of file systems because they help maintain order and structure. Without them, locating specific files or data within a vast sea of information would be like searching for a needle in a haystack. So, directories are your digital organizers, simplifying the way you store, retrieve, and manage your files.
File Control Block (FCB) :
A “File Control Block,” often known as FCB, is like a personal file ID card for every file in your computer. Imagine you have a big library, and each book has a card with all its details – that’s similar to how an FCB works for files. It keeps crucial information about the file, like its name, location, size, and when it was last used.
The FCB (File Control Block) plays a protective role for the file, making sure it’s safe and can be found when needed. Just like every library book has its card, every file has its own FCB.
The FCB is crucial because it helps the computer keep track of all the files, making it easy to find and use them. So, for every file in your computer, there’s a little FCB keeping an eye on it and making sure everything is in order.
To sum it up, the File Control Block is like a file’s personal ID card, ensuring that your computer knows everything it needs to about each file to keep your data organized and accessible.
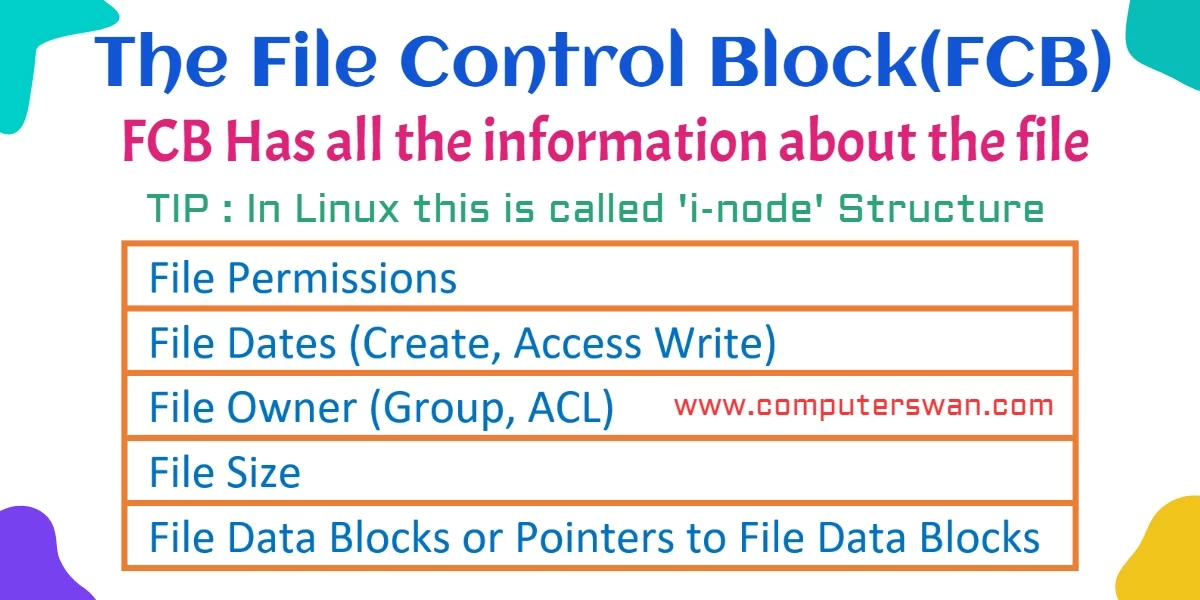
The Boot Control Block (BCB)
The Boot Control Block (BCB) plays an important role in the boot-up process of a computer. The BCB is located in the first sector of the storage device, typically a hard disk or SSD, the BCB contains essential bootable information. When you start your computer, this sector is responsible for initiating the boot-up sequence. It acts as a bridge between the hardware and the operating system.
You can think of the BCB as the starting point for your computer’s operating system. Even though the complete OS is stored on your hard disk, the BCB ensures that the essential components are loaded from the disk into the computer’s RAM when you power it on. This rapid transition allows your computer to start quickly and efficiently.
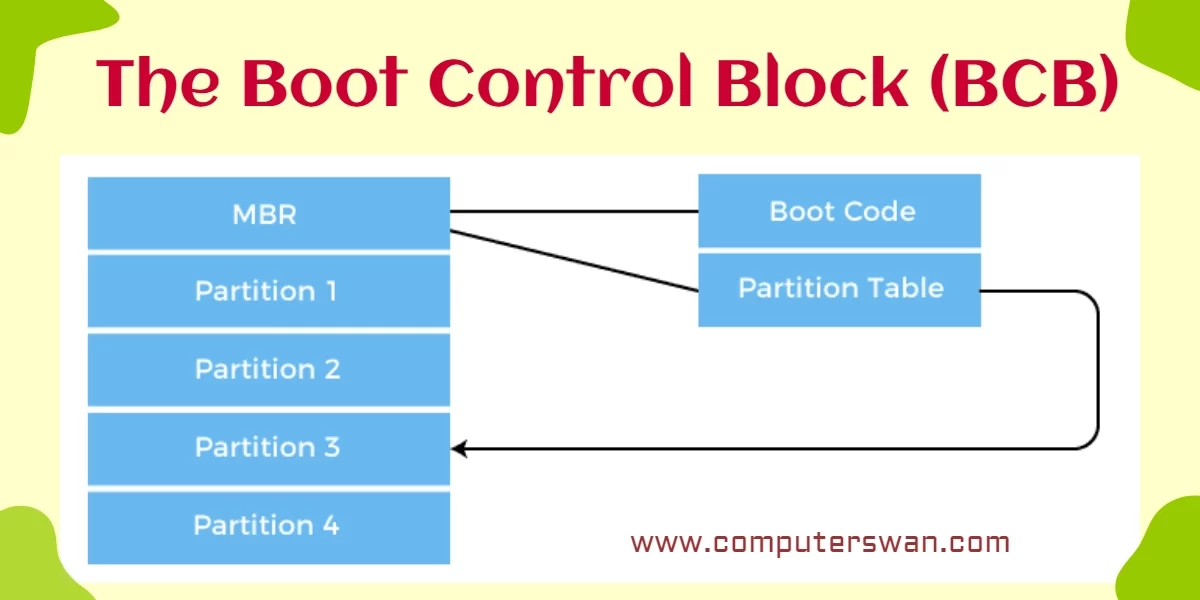
Volume Control Block (VCB)
A Volume Control Block (VCB) serves as an important component in data storage. Imagine it as the supervisor of an entire storage device, like your hard disk or SSD. This block is like a librarian who meticulously manages the shelves in a library, except in this case, it manages the information within the storage device.
Each volume, like a separate book in our library, holds its unique set of details. This block keeps a record of everything, ensuring that data is organized and accessible when needed. Just like in a library, where you’d find books categorized by genre, author, or topic, the VCB maintains information on the volumes. It catalogs where data is stored, how much space is available, and whether it’s free or occupied. It even keeps track of any wear and tear, ensuring the storage device’s longevity.
When you need to find something in your digital library, the VCB plays a significant role in locating it promptly, making your data retrieval efficient and seamless. So, in the world of data storage, the Volume Control Block is like the librarian that keeps everything in order, ensuring you can access your files with ease.
File Extensions :
File extensions play an important role in identifying and categorizing files on your computer. A file name typically consists of two parts: the first part is the general name of the file, and the second part, separated by a dot, is the file extension.
For instance, in a music file named ‘Love.mp3,’ Here ‘Love’ is the file name, and ‘.mp3’ is the file extension. These extensions help us quickly recognize the type of file and determine which application is best suited to open or process it. Different file extensions correspond to various file types, making it easier to work with files according to their intended use.
|
File Extension |
Meaning or Full Form |
|
System Files Extensions |
|
|
.Exe |
Executable File |
|
.Dll |
Dynamic-link library |
|
.Reg |
Registry File |
|
.HTT |
Hypertext Template File |
|
.NFO |
System Information File |
|
.ICO |
Icon File |
|
.QVM |
Q Virtual Machine |
|
.SYS |
Windows System File |
|
.Bin |
Binary File |
|
.Dat |
Data File |
|
.MSI |
MS Installer package file format |
|
.bak |
Backup file |
|
.cab |
Windows Cabinet file |
|
.cfg |
Configuration file |
|
.ini |
Initialization file |
|
.tmp |
Temporary file |
|
.apk |
Android package file |
|
.bat |
Batch file |
|
Text Files Extensions – |
|
|
.Txt |
Plain Text File (Ex- Notepad File) |
|
.Rtf |
Rich Text Document (Ex- WordPad) |
|
MS Excel Files Extensions – |
|
|
.xls |
Microsoft Excel file |
|
.xlsm |
Microsoft Excel file with macros |
|
.xlsx |
MS Excel Open XML spreadsheet file |
|
MS Word Files Extensions – |
|
|
.doc & .docx |
Microsoft Word file |
|
.odt |
OpenOffice Writer document file |
|
.pdf |
Portable Document Format |
|
.wpd |
WordPerfect document |
|
MS PowerPoint Files Extensions – |
|
|
.PPTX |
PowerPoint Presentation |
|
.PPTM |
PowerPoint Macro-Enabled Presentation |
|
.PPT |
PowerPoint 97-2003 Presentation |
|
Audio Files Extensions – |
|
|
.mp3 |
MPEG Audio Layer-3 (Audio File) |
|
.wav |
Waveform Audio File Format (Audio File) |
|
.aac |
Advanced Audio Coding (Audio File) |
|
.wma |
Windows Media Audio (Audio File) |
|
.m4a |
MPEG-4 Audio File (Audio File) |
|
Video Files Extensions – |
|
|
.avi |
Audio Video Interleave File (Video File) |
|
.mp4 |
MPEG-4 Video File (Video File) |
|
.mov |
QuickTime Movie (Video File) |
|
.flv |
Flash Video (Video File) |
|
.mpg |
MPEG 1 System Stream (Video File) |
|
.Mpeg |
Moving Picture Experts Group (Video File) |
|
.mkv – |
Matroska Multimedia Container |
|
.Wmv |
Window Media Player Video |
|
Compression Files Extensions – |
|
|
zip |
Compressed file archive |
|
.rar |
Roshal Archive format |
|
.7z |
Compressed File |
|
.tar |
Consolidated Unix File Archive |
|
.gz |
GNU Zipped Archive File |
|
Programming Files Extensions – |
|
|
.c |
C and C++ source code file |
|
.class |
Java class file |
|
.cpp |
C++ source code file |
|
.cs |
Visual C# source code file |
|
.java |
Java Source code file |
|
.php |
PHP script file. |
|
.py |
Python script file. |
|
.vb |
Visual Basic file |
|
Picture Files Extensions – |
|
|
.BMP |
Bitmap file |
|
.TIFF |
Tagged Image File Format |
|
.PNG |
Portable Network Graphics |
|
.JPEG |
Joint Photographic Expert Group image |
|
.GIF |
Graphics Interchange Format |
|
.APNG |
Animated Portable Network Graphics |
File Operations -
File operations are essential for managing data within a computer’s file system. These operations enable us to create, modify, and organize data efficiently. Basically, there are six fundamental types of operations can be performed on the file which are as follows –
1. Creating File and Opening File:
To store data, a file must be created with sufficient free space in secondary memory. When we open a file (logical file), it establishes a connection between the logical file and its physical counterpart. Operations performed on the logical file directly affect the physical file. Remember to close the file after completing operations.
2. Writing on File:
Writing data into a file involves opening the file, specifying the logical file location, and saving information with the write pointer. In append mode, the write pointer automatically moves to the end of the file.
3. Reading Operation:
Accessing data stored in a file requires opening the file and specifying the logical file location. Data is read from the physical memory location where the file’s contents are stored. The read pointer is used for reading data.
4. Repositioning Operation:
Repositioning involves moving the current file position pointer to a specified location within the file, allowing precise data retrieval.
5. Appending Operation:
When you need to add information to the end of an existing file, open the file in append mode. In this mode, the write pointer automatically advances to the end of the file.
6. Deleting Operation:
File deletion is managed by the operating system. It involves searching the file directory by name, releasing file space, and erasing directory entries. Deleted files are removed from the file system, freeing up space for new data.
These file operations are very important for managing data efficiently within a computer’s storage system. Understanding them helps ensure effective data organization and retrieval.
File Attributes :
File attributes are the characteristics or properties associated with a file in a file system. They provide information about the file’s various aspects, aiding in its management, organization, and usage. Think of file attributes as tags or labels that help you understand and work with files more efficiently.
Let’s explore some common file attributes:
File Name: The name by which the file is identified, such as “document.txt” or “family-photo.jpg.”
- File Size: Indicates the size of the file in bytes or other units, helping you assess storage requirements.
- File Type: Specifies the format or type of the file, like a text document, image, or executable program.
- Date Created: Shows when the file was initially created.
- Date Modified: Reveals the last time the file’s content was altered.
- File Permissions: Dictate who can access, modify, or delete the file. For example, read-only, write, or execute permissions.
- File Location: Provides the directory path where the file is stored, enabling you to find it within the file system.
- File Owner: Indicates the user or account that created or owns the file.
- File Version: Useful for tracking changes, as it represents different versions of the same file.
These attributes assist users in searching for files, managing file versions, maintaining security, and understanding the nature of the data they’re working with. For instance, file attributes can help you quickly identify that a file named “music.mp3” is an audio file, its size is 5 MB, it was created on January 10, 2023, and you have read and write permissions. File attributes are essential for effective file system organization and control.
Security and permissions :
Security and permissions in a file system are important for controlling access to files and ensuring data integrity. Think of them as the locks and keys that safeguard your files from unauthorized users. Here’s a simple explanation with an example:
In a file system, security refers to the measures in place to protect files from being accessed, modified, or deleted by unauthorized individuals. Permissions are a part of this security mechanism, specifying who can perform various actions on a file, such as reading, writing, or executing. To understand this better, let’s consider an example:
Imagine you have a file named “important_report.docx” on your computer. To keep it secure, you set specific permissions:
-
Read: You allow your colleagues to read the file so they can review the report’s content. This permission ensures that others can open and view the file without altering it.
-
Write: You, as the file’s creator, have write permission, enabling you to make changes or updates to the document.
-
Execute: In this case, execution permission might not apply, as it’s typically used for program files. However, for a script or executable file, this permission would determine whether it can be run or executed.
By configuring these permissions, you control who can read and edit the report. For instance, if you deny write permissions to your colleagues, they can only view the file but not make any modifications. Security and permissions are fundamental in safeguarding sensitive data and ensuring that files are used appropriately within a file system.
File System Utilities :
File system utilities are like the handy tools you use to manage your files efficiently. These utilities help organize, maintain, and optimize your file system. Let’s explore them with an example:
Consider your computer’s “Disk Cleanup” utility. This tool is a file system utility that scans your hard drive for files that can be safely deleted to free up space. When you run this utility, it identifies temporary files, system files, and other unnecessary clutter that accumulates over time. Once the scan is complete, you’re presented with a list of files that you can delete without causing any harm to your system.
For instance, the utility might find old log files, temporary internet files, or files left behind by software updates. By using this utility, you can declutter your hard drive and regain storage space. It’s a practical example of how file system utilities simplify file management tasks, ensuring your file system remains organized, optimized, and efficient.
File System API :
File System API, or Application Programming Interface, acts as the bridge between your applications and the file system, allowing programs to interact with files and directories. An example can help illustrate this:
Imagine you’re working on a word processing application, and you want to provide users with the ability to save their documents. You could write a series of code from scratch to manage file operations like creating, opening, writing, and saving files, but that’s a lot of work.
Instead, you can use the File System API provided by your operating system. This API offers functions and methods that handle file-related tasks efficiently. For instance, you can use the API to specify the file name, location, and format, and it will take care of creating the file, writing the document data to it, and saving it. This simplifies your application’s code, making it more concise and user-friendly.
In essence, the File System API is like a toolbox for developers, offering pre-built functions for common file operations, making it easier to work with files and directories within your applications.