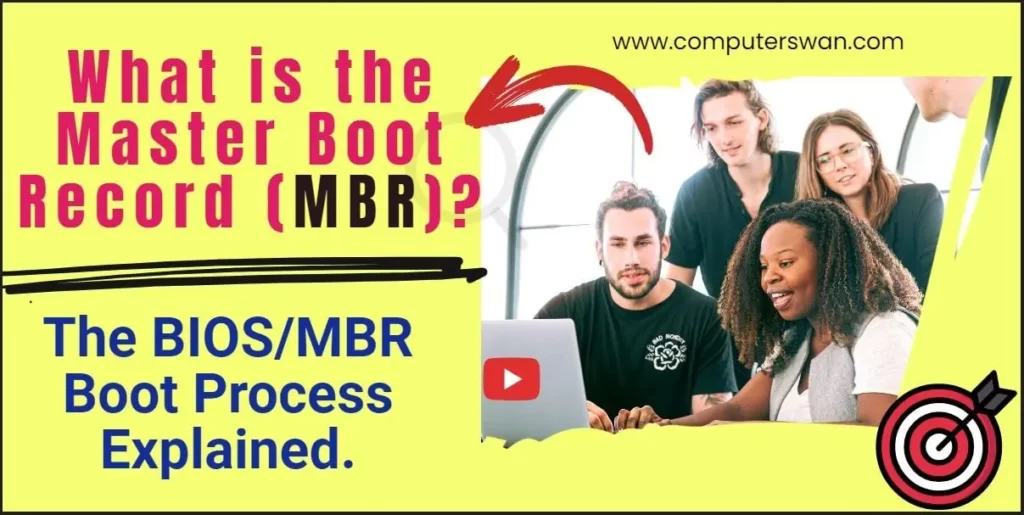In today’s computing world, when it comes to booting up desktop and laptop computers, there are essentially two methods: the traditional BIOS-MBR approach and the newer UEFI-GPT method.
Older devices typically stick with the former (BIOS-MBR), while more modern PCs, laptops, and tablets opt for the latter (UEFI-GPT). This method is fully compatible with the latest versions of operating systems like Microsoft Windows, Linux, and Apple macOS.
This blog post will provide you with an insightful overview of how conventional BIOS-based PCs kickstart the process of loading an operating system. We’ll explore the fundamentals, including BIOS, MBR, and the essential boot sectors. So, let’s dive right in!
Table of Contents
ToggleOverview : BIOS/MBR Booting Process
The diagram provided illustrates the universal boot sequence for standard computers and operating systems:
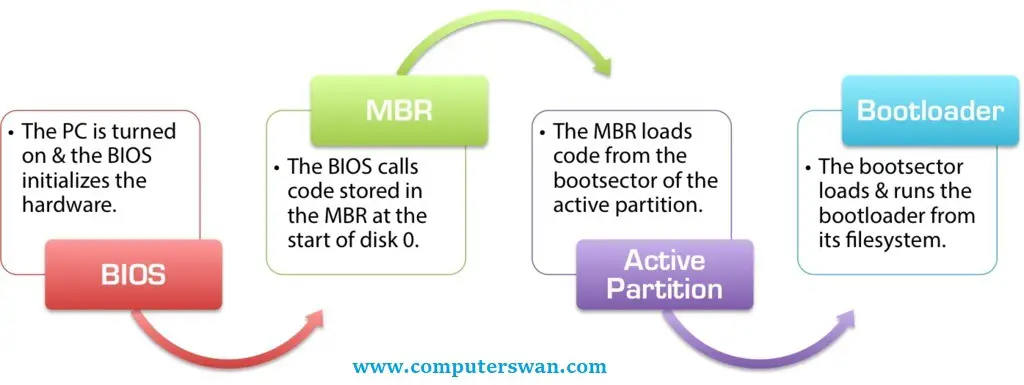
Indeed, as depicted in the diagram, the boot process can be dissected into several distinct components, each functioning as an autonomous subsystem. These components offer a multitude of options and variations, and their specific implementations can vary significantly based on your hardware and operating system. Nevertheless, it’s crucial to note that despite these differences, they all adhere to the same underlying principles and follow a consistent process.
Components of the Boot Process:
1. POST PROCESS -
Once your desktop or laptop PC turns on, the BIOS chip (ROM) present on the motherboard starts its work as part of its POST function (Power-On Self Test) process.
It connects all the different hardware parts of your PC together and checks that they’re working properly, and interfaces between them as needed, allowing your video display to accept native VGA and output it to the screen. Sets it to appear on, initializes the memory banks and gives your CPU access to all the hardware.
It scans the I/O (input/output) buses for attached hardware, and identifies and maps accesses to hard disks connected to your PC.
The BIOS on motherboards is smart enough to recognize USB devices like external drives and USB mice, letting you boot from a USB stick and use your mouse in older software.
During the POST (Power-On Self Test) process facilitated by the BIOS, a series of quick tests (diagnostic) are executed, to identify any potential issues or errors stemming from incompatible hardware, disconnected peripherals, or malfunctioning components. In certain cases, the BIOS employs audible beep codes as a means of signaling errors.
The BIOS assumes the pivotal role of conveying various types of error messages, such as “Keyboard Error” or “No keyboard present,” along with warnings related to mismatched or unrecognized memory configurations. At this juncture, the BIOS has largely completed its initial tasks and stands on the cusp of transitioning to the subsequent phase of the boot process.
The remaining task entails the execution of what we term an “Add-on ROM” Some hardware components integrated into the motherboard may necessitate user interaction to finalize their initialization.
In this intriguing moment, the BIOS temporarily relinquishes control of the entire system to software routines embedded within the hardware itself. This often transpires with hardware elements like the video card or RAID controller.
These specialized routines seize control over the computer and its display, allowing users to configure settings such as RAID arrays or display preferences even before the PC completes its startup.
Once these routines conclude their execution, they dutifully return control of the computer to the BIOS. At this point, the computer attains a rudimentary yet functional state, primed and prepared for its operational duties.
2. BIOS -
When it comes to your computer’s boot process, everything begins with the BIOS (Basic Input/Output System). This essential piece of code, often referred to as Firmware, resides in a ROM chip on your PC’s motherboard, known as EEPROM (Electrically Erasable Programmable Read-Only Memory).
The BIOS holds a crucial role as it acts as the bridge between your hardware and software. It’s the very first layer of software that interacts with your computer’s hardware components. It serves as the interface through which the bootloader and the operating system kernel can communicate with and exert control over the hardware.
Through standardized calls to the BIOS, often called “interrupts” in the world of computing, the operating system can prompt the BIOS to perform tasks like reading and writing data to disks and interfacing with various hardware components. In essence, the BIOS forms the foundational link between the physical components of your computer and the software that makes it run.
3. BIOS Boot Handoff: Transitioning Control -
With the basic input and output devices of your PC configured, the BIOS enters its final stages, still maintaining control over your computer. At this juncture, you’ll typically have the option to swiftly press a key to access the BIOS setup. Here, you can fine-tune hardware settings and manage your PC’s boot preferences. However, if no action is taken, the BIOS proceeds with the default settings to initiate the initial steps of the PC boot process.
As mentioned earlier, a significant aspect of the BIOS’s role is to detect and map connected hard disks. This compiled list now proves its worth. The BIOS loads a tiny program from the first hard disk into memory and instructs the CPU to execute its contents. This pivotal moment marks the BIOS handing over control of the computer to whatever resides on the selected hard drive, signifying the conclusion of its active role in the boot process.
This designated hard drive, often referred to as “the boot device,” “startup disk,” or “drive 0,” can usually be selected or configured within the BIOS setup, allowing you to determine the primary source from which your PC initiates its startup.
4. The Boot Device:
Whether the BIOS is set to boot from your computer’s local hard disk or a removable USB stick, the handoff sequence remains consistent. After the BIOS has completed the POST and Add-On ROM procedures, it proceeds to load the first 512 bytes from the hard drive of the chosen boot device. These initial 512 bytes are what we commonly refer to as the MBR, which stands for Master Boot Record. It’s within this tiny yet crucial piece of data that the magic of booting your computer truly begins.
The Master Boot Record (MBR):
When it comes to the software side of the boot process on BIOS-based machines, the Master Boot Record (MBR) takes center stage as the first and most critical component. Every hard disk, without exception, houses an MBR, and within its confines, several vital pieces of information are stored.
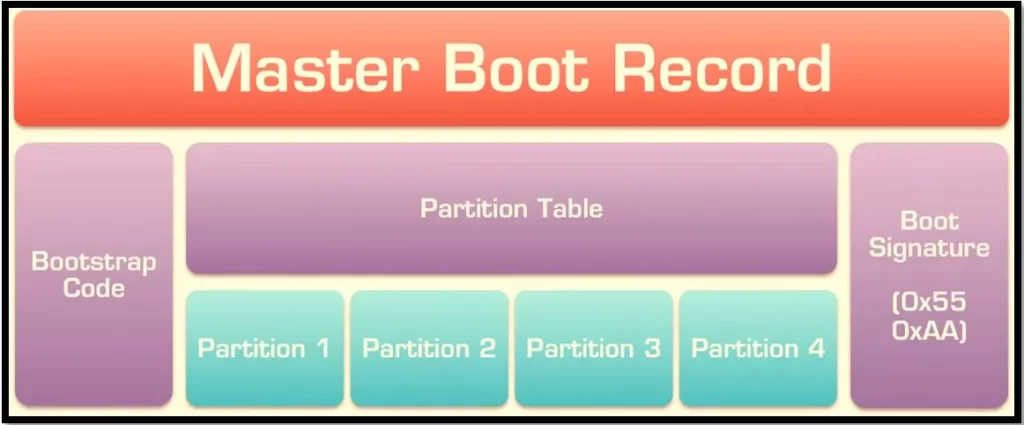
The Partition Table: Roadmap of Disk
At the heart of the MBR lies the ‘Partition Table‘, essentially an index that keeps track of up to four partitions residing on the same disk. Think of it as a detailed table of contents for your disk. Without this partition table—commonly found even on floppy disks—your entire disk could host only a single partition. This limitation would restrict you from having diverse filesystems on the same drive. For instance, it would prevent you from installing both Linux and Windows on a single disk, illustrating the importance of this partition table in managing multiple operating systems on one drive.
Bootstrap Code: The MBR's Launch Sequence
Inside the MBR, there’s a small but mighty part called the “Bootstrap Code”, This tiny chunk, taking up the first 440 out of the MBR’s 512 bytes, serves a vital role. When the BIOS loads and runs it, it’s like the starting gun for the bootloader process. To give you an idea of its size, those 440 bytes are just a fraction of what an old 1.44 MiB floppy disk could hold – not nearly enough space for any fancy code, let alone an entire operating system.
Because it’s so small, the bootstrap code has a simple job: it looks for another file on the disk and loads it up to begin the actual booting process. Think of it as the opening act, often called a “stage one bootloader.”
It looks for specific clues to find the next part of the boot process. On Windows, it checks the MBR’s partition table for an “Active” partition, which means it’s set up to boot. This active partition holds the next piece of the boot code in its starting area, known as the “Boot-Sector” One important thing to note is that, on a properly set up MBR disk, only one partition can be marked as active.
So, in a nutshell, the job of the bootstrap code in the MBR is quite straightforward: find the active partition in the partition table and load up its code into memory for the computer’s CPU to run. Depending on the operating system, it might look for a specific partition instead of the active one, and the exact spot where it finds the boot code in the partition can vary. But the basic idea remains the same.
However, for compatibility with older systems, the MBR usually loads only the first part of the active partition, which is another 512 bytes.
Boot Signature: The BIOS's Approval Stamp
In the world of PCs, the last two bytes inside the 512-byte MBR have an interesting name – ‘The boot signature’. These two bytes play a vital role for the BIOS in deciding whether a chosen boot drive is up for the job.
Here’s how it works: On a disk with proper boot code, those last two bytes in the MBR should always read 0x55 followed by 0xAA. Think of it as the secret handshake for booting up.
Now, if these last two bytes don’t match 0x55 and 0xAA, the BIOS gets a little skeptical. It thinks, “Hey, this disk doesn’t seem ready to boot.” In simpler terms, it’s like saying, “Not a valid boot option, sorry.” In such cases, the BIOS moves on to the next device in its boot order list – you know, the sequence you’ve set up in the BIOS settings.
For example, if your first choice for booting is a USB stick, and the second is your local hard disk, and you plug in a USB stick without the right boot signature, the BIOS nods politely but looks to the local disk instead.
But here’s the twist: If none of the devices in your boot list carry that special 0x55 0xAA boot signature, the BIOS shrugs and doesn’t know what to do. It might show you an error message like “No boot device is available” or “Reboot and pick the right boot device.
The Partition Boot Sector:
As we discussed earlier, the bootstrap code within the MBR typically fetches a series of bytes from the beginning of the active partition. The specific arrangement of this partition varies depending on the filesystem it’s been formatted with. However, it generally follows a structure like this:

Once again, depending on the operating system and filesystem, the precise layout of the partition may vary. However, here’s a close approximation of what you’ll often find:
- A Single JMP (jump) Instruction: Think of this as the assembly equivalent of a “go to” command, directing the CPU to leap ahead to execute the next part of the bootloader process.
- Filesystem Header: This section contains filesystem-specific information crucial for the filesystem itself to function properly.
- Another Bootstrap Code Segment: This contains the next stage of the bootloader process, like moving from one chapter to the next in a book.
- End-of-Sector Marker: Similar to the 0x55 0xAA boot signature we encountered earlier in the MBR, this marker helps identify the end of this sector.
All of this typically fits into the first sector of the partition, which, as before, is usually just 512 bytes long and can’t hold a large amount of data or instructions.
Modern filesystems on newer operating systems may leverage enhanced BIOS capabilities to read and execute more than just 512 bytes, but the fundamental steps remain consistent:
- MBR Loads the First 512 Bytes: The MBR retrieves the initial 512 bytes of the active partition into memory and instructs the CPU to start executing them.
- The JMP Instruction: The first few bytes of the partition bootsector contain a single JMP instruction. It’s like a roadmap, guiding the CPU to skip ahead a certain number of bytes and begin executing the subsequent stage of the bootloader from there.
- Following the JMP: The CPU obediently follows the JMP instruction, navigating to the bootstrap code’s beginning within the partition bootsector and initiating execution.
It’s Not the End:
The bootstrap code within the partition isn’t the final destination; it’s merely another step in the journey. Due to the limited space allocated for the bootstrap code in the partition bootsector, it often concludes with another JMP command, prompting the CPU to leap to the next sector within the partition.
This sector typically houses the remainder of the partition code. The length of this section can vary based on the filesystem’s needs.
In essence, it’s like a relay race, with each sector passing the baton of control to the next until the entire bootloader process is completed.
The Second-Stage Bootloader:
Now, let’s delve into the second stage of the bootloader, found in the partition Boot-sector.
This stage, nestled within the bootstrap section and sometimes extending beyond it, serves as the next chapter in the bootloader’s story.
Its mission? To locate a file stored right on the partition itself, just like any other regular file. Once found, it instructs the CPU to run the file’s contents, setting the stage for the final leg of the boot process.
Unlike its predecessors, the MBR and the partition Boot-Sector, this next step in booting isn’t neatly stored at a specific location within the partition. It’s not like the previous bootstrap code could tell the CPU to jump to location 0xABC and execute the boot file from there.
No, this time it’s different. The next step resides as a normal file, mingling among other ordinary files within the filesystem on the disk. This makes things a tad more intricate. This more complex bootstrap code must read the filesystem’s table of contents on the partition.
In older versions of filesystems, these second-stage bootloaders placed rather rigid constraints on the bootloader files they needed to load. For instance, they might insist that these files occupy the initial few kilobytes of the partition or only load files stored contiguously. But this file is the last puzzle piece in the bootloader journey, and it usually doesn’t impose restrictions on its size or content.
In other words, it can be as sizable and intricate as necessary to accomplish its task: loading the operating system kernel from the disk and handing over control of the PC to the operating system.
The Bootloader: The Last Step
Now, let’s talk about the actual bootloader files residing on the disk. These files constitute the concluding chapters of the Boot-Loading journey. When folks discuss bootloaders and boot files, they’re typically talking about this crucial final step in the boot process.
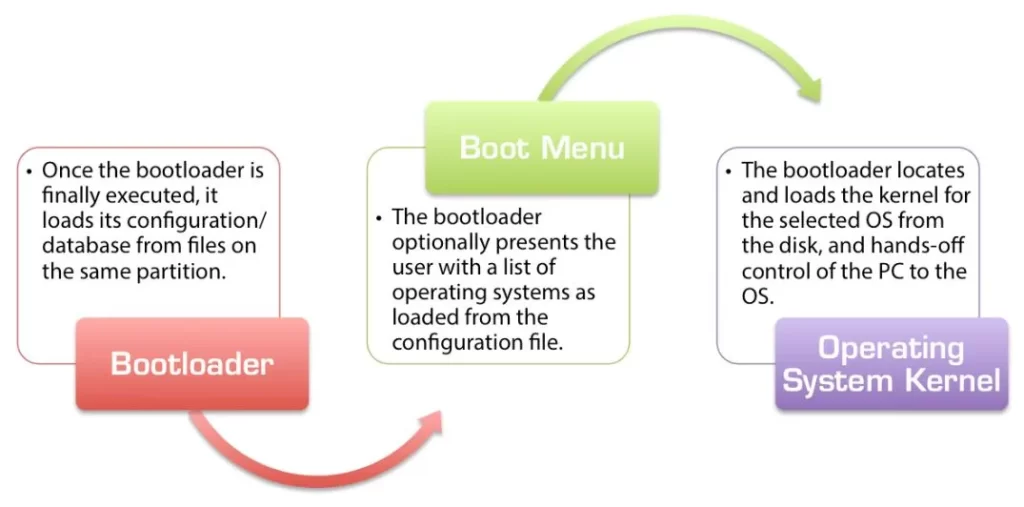
Once the BIOS hands over control to the MBR’s bootstrap code, and then to the partition Boot-sector, and finally to the executable boot files on the active partition, we enter a crucial phase.
This is where the real action begins – determining which operating system to load, where to find it, what settings to use, and if there’s any user input needed. It’s like the starting point for launching the operating system.
Boot Configuration Files:
Now, here’s an interesting twist. While executable bootloader files could, in theory, include fixed details about the operating systems to load from the disk, that wouldn’t be practical at all. That’s why nearly all bootloaders separate the executable bootloader from a configuration file or database that holds vital information about the operating system(s) to be loaded.
This setup allows for a crucial feature – the ability to load multiple operating systems, a handy process known as “Dual-Booting” or “Multi-Booting.”
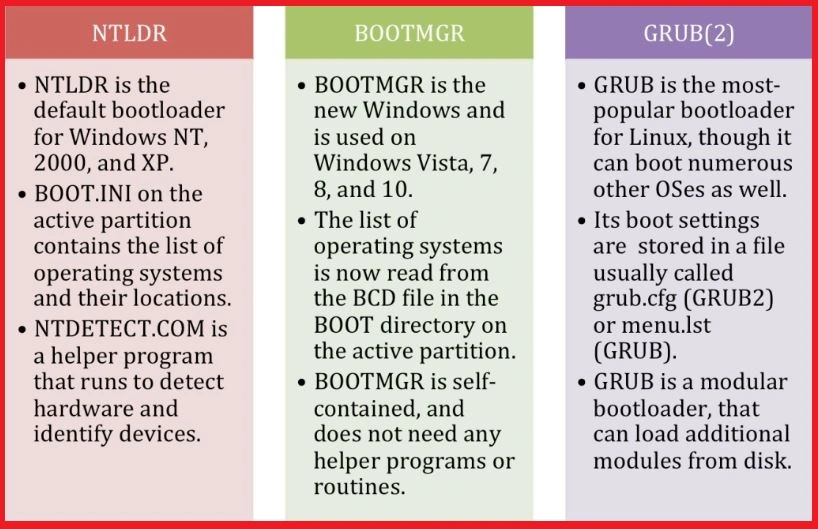
Every popular operating system comes bundled with its own default bootloader. Here’s the breakdown:
- Windows NT, 2000, XP, Windows Server 2000, and Windows Server 2003: They rely on the NTLDR bootloader.
- Windows Vista, 7, 8, 10, Windows Server 2008, and 2012: These operating systems introduced the BOOTMGR bootloader.
- Linux: While various bootloaders have graced the Linux scene over the years, the main contenders were Lilo and GRUB. However, nowadays, most Linux distributions have converged around the mighty GRUB2 bootloader.
NTLDR Bootloader :
This is the older Windows bootloader, originally used in Windows NT (hence “NT” in “NTLDR”). It’s still hanging around in Windows NT, 2000, XP, and Windows Server 2003. NTLDR keeps its boot configuration in a text-based file named BOOT.INI, usually stashed in the root directory of the active partition.
Once NTLDR takes the stage, it runs a helper program called NTDETECT.COM, which identifies the hardware and gathers crucial system information.
BOOTMGR Bootloader :
This is the new version of the bootloader used by Microsoft Windows and was first introduced in Windows Vista. It is currently used in Windows Vista, Windows 7, Windows 8, Windows 8.1, and Windows 10, 11 as well as Windows Server 2008, 2012, 2016, 2019, and 2022.
BOOTMGR, a game-changer in the bootloader world. It took a different path compared to its predecessor, NTLDR. BOOTMGR is a self-sufficient powerhouse, loaded with options, tailor-made to sync seamlessly with modern operating systems. It’s also best friends with EFI and GPT configurations, although it’s worth noting that not all versions of BOOTMGR support booting Windows from a GPT disk or using UEFI/EFI.
Now, here’s the twist: NTLDR had its trusty BOOT.INI file for configuration, while BOOTMGR keeps its secrets in a file known as the BCD, short for Boot Configuration Database. But hold on, there’s a catch—the BCD isn’t your typical open-and-edit kind of file. It’s a binary database that doesn’t play nice with manual tweaking.
To make changes and perform operations on it, you’ll need specialized tools like bcdedit.exe for the command-line aficionados or user-friendly GUI helpers like EasyBCD for those who prefer a more visual approach. This is how you modify the list of operating systems in BOOTMGR’s domain.
GRUB Bootloader :
Back in the day, GRUB reigned as the go-to bootloader for Linux. It wasn’t just about Linux—it could load any OS that followed the open multiboot specification for its kernel. GRUB’s configuration file, often known as menu.lst or grub.lst, lived in the /boot/ or /boot/grub/ directory. Different Linux distributions sometimes had their own unique names and locations for this file.
GRUB 2 Bootloader : Around 2002, GRUB 2 stepped into the limelight, leaving the old GRUB as “Legacy GRUB.” Now, GRUB 2 goes by the name GRUB, while the old GRUB gets the “Legacy” label. Confusing, right? Most online resources refer to the newer GRUB 2 as simply GRUB. GRUB 2 is a versatile, modular bootloader that can load numerous operating systems and supports custom plugins (modules) for added functionality and complex boot procedures.
Instead of a traditional configuration file, it leans more towards a script, with a grub.cfg file that looks like a shell script and supports advanced concepts like functions. The core of GRUB 2 is supplemented with modules, typically found in the /boot/grub/ directory.
These bootloaders play a crucial role in getting your operating system up and running, each with its own unique approach.
The Boot Process (Booting) -
The boot process takes a bit of a deeper dive compared to earlier stages, mainly because it becomes more complex when it comes to handling the filesystem.
or we can say it in another way As we dive into the booting process, things get a bit more intricate, especially when it comes to dealing with the filesystem.
The bootloader has to do more than before—it needs to gather hardware information from either the BIOS or on its own to load the right operating system from the correct partition. On top of that, it has to read its own configuration file from a regular file on the boot partition’s filesystem.
This means it must fully understand the filesystem it’s working with. In simpler terms, the bootloader has to juggle a few tasks to make sure your computer starts up smoothly.
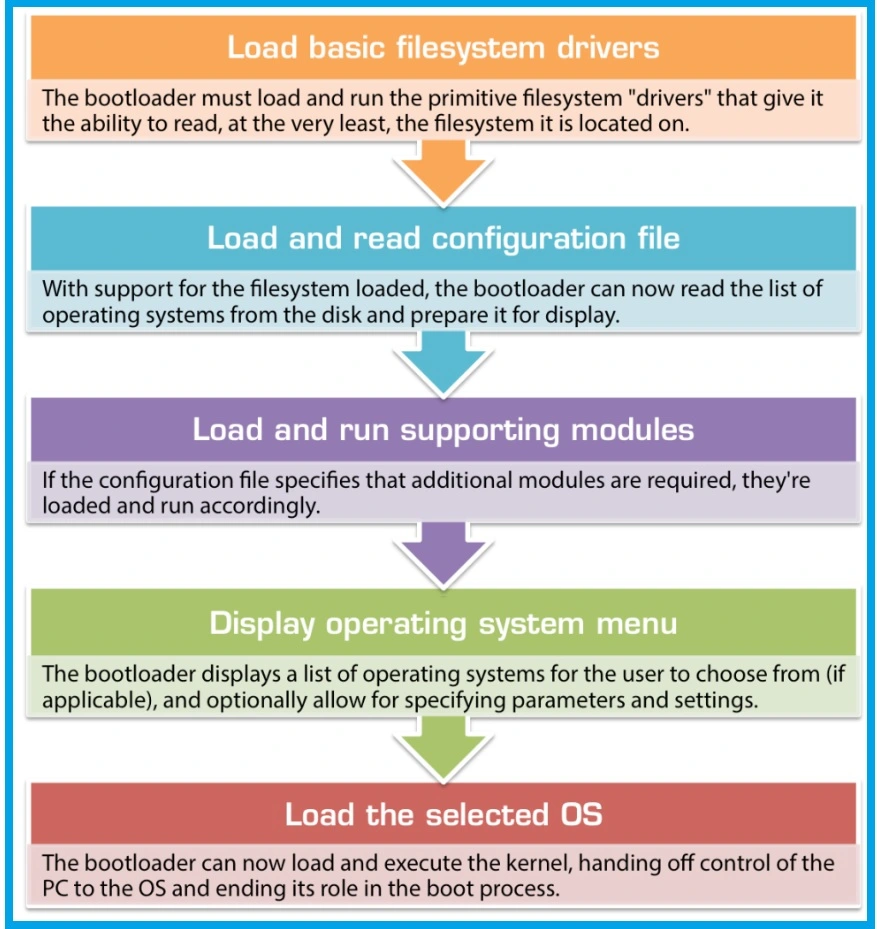
Initialize filesystem access
- When the bootloader starts running, its first task is to enable access to the filesystem it’s located on. This involves loading basic filesystem “drivers” to read the filesystem’s data. Since the bootloader can’t read the filesystem before this step, these essential functions must be part of the core bootloader code.
Load and read configuration file(s)
- With filesystem support in place, the bootloader can proceed to read the list of installed operating systems from the disk. If multiple operating systems are present, it prepares to display them.
Load and run supporting modules
- Some bootloaders, like NTLDR and GRUB 2, may rely on additional modules or helper programs stored on the disk. These modules are loaded based on instructions from the configuration file or are hardcoded into the bootloader. Each module is executed as it’s loaded.
Display the boot menu
- At this stage, the bootloader can show the boot menu on the screen. Users can choose from a list of available operating systems. In some cases, bootloaders allow users to select runtime options, such as booting in safe mode.
Load the OS kernel
- Once the user selects an operating system, the bootloader proceeds to the final stage. Depending on the OS and kernel type, it loads the kernel image from the specified location in the configuration file (with submodule support if required).
- It then instructs the CPU to jump to a specific location within the loaded kernel and begins executing it. This sequence of steps defines how the bootloader orchestrates the boot process.
Conclusion
In conclusion, the journey from pressing the power button to having an operating system’s kernel running in memory is a complex and intricate process. Bootloaders play a crucial role in this journey, and they have been designed to work consistently across various platforms and operating systems.
Bootloader’s consist of individual components that are self-interchangeable.
This flexibility allows for adding or changing disks and boot devices without disrupting existing configurations and operating systems. However, it also means that the boot process can become fragile, with multiple points where issues can occur.
When everything works smoothly, the boot process is seamless. But in case of failures or issues, understanding and debugging the process can be challenging. Bootloaders are a critical part of the computer startup process, and their reliability is essential for a smooth computing experience.
FAQ'S Related to BIOS/MBR BOOT PROCESS
What is BIOS?
- BIOS stands for Basic Input/Output System. It’s firmware that’s responsible for booting up your computer and initializing hardware components during startup.
How to Update BIOS?
- BIOS updates can vary by manufacturer. Generally, you can download the latest BIOS update from the manufacturer’s website and follow their instructions for installation.
What is MBR (Master Boot Record)?
- MBR is a type of partitioning scheme on a storage device. It contains the information necessary to boot an operating system.
What is GPT (GUID Partition Table)?
- GPT is another partitioning scheme used for modern storage devices. It’s more robust and supports larger drives and more partitions than MBR.
How to Convert MBR to GPT?
- You can convert MBR to GPT using built-in Windows tools like “diskpart” or third-party partitioning software. Ensure you backup data before attempting this operation.
How to Update Dell BIOS?
- Visit Dell’s official support website, enter your computer’s service tag, and download the latest BIOS update. Follow their instructions for installation.
How to Enter BIOS on an HP Computer?
- When starting your HP computer, press the designated key (usually Esc, F10, or F2) to enter the BIOS setup.
What is Spring Boot?
- Spring Boot is a framework for building production-ready Java applications. It simplifies the setup and development of Spring applications.
How to Boot Windows 10 in Safe Mode?
- You can boot into Safe Mode by holding down the Shift key while clicking “Restart” in the Start menu. Alternatively, you can use “msconfig” or the Shift+F8 key combination during startup.
How to Boot from USB?
- To boot from a USB drive, you typically need to change the boot order in the BIOS settings to prioritize the USB drive as the first boot device.
What Is PS2 BIOS?
- PS2 BIOS refers to the firmware used by the Sony PlayStation 2 game console. It’s essential for the console to run games and system software.
What Is the Difference Between MBR and GPT?
- MBR and GPT are different disk partitioning schemes. MBR is older and has limitations on partition size and quantity, while GPT is newer and offers more flexibility.
How to Check If Your Drive Is MBR or GPT?
- In Windows, you can use the “Disk Management” tool to check your drive’s partition style. Right-click the drive and select “Properties.”
How to Convert GPT to MBR?
- Converting GPT to MBR can be done with specialized partitioning software, but this process often involves data loss. Back up your data before attempting it.
How to Change Boot Order in BIOS?
- Access your BIOS setup during boot (usually by pressing a key like Esc, F2, or Del). Look for the “Boot” or “Boot Order” section and change the sequence to set your desired boot device.
What Is Fast Boot?
- Fast Boot is a feature that speeds up the boot process by skipping some system checks. It’s commonly found in BIOS settings.
What Is the Meaning of Booting in the Operating System?
- Booting is the process of starting up a computer. It involves loading the operating system into memory and initializing hardware components.
How to Start Windows 10 in Safe Mode While Booting?
- When starting your computer, press the Shift key and click “Restart.” Alternatively, you can press Shift+F8 or configure Safe Mode using “msconfig.”
What Is Boot Barn?
- Boot Barn is a retail chain specializing in western and work apparel, including cowboy boots and other related merchandise.
What Is Spring Boot?
- Spring Boot is an open-source framework that simplifies the development of Java applications by providing a range of tools and conventions.
What Is Booting Process?
- Booting process refers to the sequence of operations that occur when a computer starts up, including hardware initialization and loading the operating system.
What Is Booting in Computer?
- Booting in a computer means the process of turning it on and initializing the necessary software to make it ready for use.
How to Boot Windows 10 in Safe Mode?
- To boot into Safe Mode on Windows 10, go to “Settings” > “Update & Security” > “Recovery.” Under “Advanced Startup,” click “Restart now.” When the options appear, choose “Troubleshoot” > “Advanced options” > “Startup Settings” > “Restart.” Then, press the number corresponding to “Enable Safe Mode.”
How to Boot into Safe Mode?
- Booting into Safe Mode varies depending on the operating system. For Windows, it often involves pressing F8 or using the “msconfig” tool. Mac users can boot into Safe Mode by holding down the Shift key.
How to Boot in Safe Mode?
- To boot in Safe Mode, restart your computer and press the appropriate key to enter the boot menu or BIOS. Then, choose Safe Mode from the available options.
How to Boot in Safe Mode Windows 10?
- For Windows 10, navigate to “Settings” > “Update & Security” > “Recovery.” Under “Advanced Startup,” click “Restart now.” When the options appear, select “Troubleshoot” > “Advanced options” > “Startup Settings” > “Restart.” Finally, press the number corresponding to “Enable Safe Mode.”
What Is Spring Boot in Java?
- Spring Boot in Java is a framework that simplifies the development of Java applications. It provides conventions and tools to make Java application development more efficient.
What Is Fast Boot?
- Fast boot typically refers to a feature in computers or smartphones that reduces the boot-up time, allowing the device to start quickly.
What Is Booting Mac in Safe Mode?
- To boot a Mac into Safe Mode, turn it off and then turn it back on. Press and hold the Shift key until the Apple logo appears. This starts the Mac in Safe Mode.
How to Start Windows 10 in Safe Mode While Booting?
- To start Windows 10 in Safe Mode while booting, power off your computer and then power it back on. As soon as it starts booting, hold down the Shift key. This will prompt Windows to enter Safe Mode during boot.
How to Open BIOS in HP?
- To open BIOS in an HP computer, start or restart your computer. As soon as it powers on, repeatedly press the “Esc” or “F10” key until the BIOS menu appears.
How to Get into BIOS?
- To get into BIOS, restart your computer. During the boot-up process, press the BIOS access key specific to your computer brand, such as “F2,” “Del,” or “Esc.” This key varies by manufacturer.
How to Enter BIOS Windows 10?
- Entering the BIOS on Windows 10 involves restarting your computer. During boot, press the BIOS access key (usually F2, F10, or Del) until the BIOS setup screen appears.
How to Boot from USB?
- To boot from a USB drive, insert the bootable USB device, restart your computer, and press the BIOS access key (often F12, F2, or Del). Then, select the USB drive as the boot device.
What Is Booting Process?
- The booting process is the sequence of operations that a computer performs to start up, initialize hardware, and load the operating system into memory.
What Is the Meaning of Booting in the Operating System?
- In the context of an operating system, “booting” means the process of starting or initializing the computer, loading the OS into memory, and making it ready for use.
How to Boot into Safe Mode Windows 10?
- To boot into Safe Mode in Windows 10, restart your computer and press the “F4” key when the Windows logo appears. This will initiate Safe Mode.
MCQ : Related To BIOS/MBR Boot Process
What does BIOS stand for?
- a) Basic Input Output System
- b) Binary Input Output System
- c) Best Input Output System
- d) Basic Internal Operating System
- Correct Answer: a) Basic Input Output System
BIOS is responsible for:
- a) Handling network connections
- b) Managing hardware interactions
- c) Creating graphical user interfaces
- d) Software development
- Correct Answer: b) Managing hardware interactions
Where is BIOS stored in a computer?
- a) RAM
- b) Hard Drive
- c) CPU
- d) ROM
- Correct Answer: d) ROM
4. BIOS in a computer is responsible for:
- a) Managing web browsing
- b) Initializing hardware components
- c) Software development
- d) Playing multimedia content
- Correct Answer: b) Initializing hardware components
Which of the following is not a function of BIOS in a computer?
- a) Powering up the computer
- b) Loading the operating system
- c) Managing word processing
- d) Checking hardware components
- Correct Answer: c) Managing word processing
What is the primary purpose of BIOS in a computer?
- a) To run video games
- b) To store user data
- c) To boot the operating system
- d) To control peripheral devices
- Correct Answer: c) To boot the operating system
7. Why would you want to update BIOS?
- a) To install a new operating system
- b) To improve hardware compatibility
- c) To increase RAM capacity
- d) To enhance internet speed
- Correct Answer: b) To improve hardware compatibility
Which of the following methods can be used to update BIOS?
- a) Sending an email
- b) Running a software application
- c) Flashing the BIOS with a new version
- d) Rebooting the computer
- Correct Answer: c) Flashing the BIOS with a new version
Updating BIOS can be done through:
- a) Any web browser
- b) Specialized software tools
- c) Operating system settings
- d) Reinstalling the operating system
- Correct Answer: b) Specialized software tools
10. What is BIOS reflashing? –
- a) Erasing BIOS data –
- b) Updating BIOS firmware –
- c) Installing a new browser –
- d) Uninstalling software –
- Correct Answer: b) Updating BIOS firmware
How can you reflash BIOS?
- a) Using a specialized software tool
- b) Rebooting the computer
- c) Changing the operating system
- d) Clearing the browser cache
- Correct Answer: a) Using a specialized software tool
When might you consider reflashing BIOS?
- a) When you want to improve security
- b) When you need more storage space
- c) When you want to change the operating system
- d) When you want to play video games
- Correct Answer: a) When you want to improve security
13. What is a BIOS update? –
- a) Upgrading your computer’s physical components
- b) Enhancing your computer’s software performance
- c) Updating the BIOS firmware with a newer version
- d) Reinstalling the operating system
- Correct Answer: c) Updating the BIOS firmware with a newer version
Why is it important to perform BIOS updates?
- a) To speed up your computer
- b) To uninstall unwanted software
- c) To improve hardware compatibility and security
- d) To play online games
- Correct Answer: c) To improve hardware compatibility and security
How can you check for BIOS updates?
- a) In your favorite text editor
- b) By searching online or visiting the motherboard manufacturer’s website
- c) In the Control Panel
- d) By checking your email
- Correct Answer: b) By searching online or visiting the motherboard manufacturer’s website
16. What is the typical key to access the BIOS on an HP computer?
- a) F12
- b) ESC
- c) F2
- d) Ctrl+Alt+Del
- Correct Answer: c) F2
When should you press the key to access the BIOS during the boot-up process?
- a) Before turning on the computer
- b) After the operating system has loaded
- c) When the HP logo appears on the screen
- d) After logging into Windows
- Correct Answer: c) When the HP logo appears on the screen
What can you configure in the BIOS of an HP computer?
- a) Internet settings
- b) Screen resolution
- c) Hardware settings and boot order
- d) Keyboard shortcuts
- Correct Answer: c) Hardware settings and boot order
19. What do PS2 and PSX stand for in the context of BIOS?
- a) Personal Security 2, Personal Security X
- b) PlayStation 2, PlayStation X
- c) Portable System 2, Portable System X
- d) Professional Software 2, Professional Software X Correct Answer: b) PlayStation 2, PlayStation X
PS2 and PSX BIOS are associated with which gaming consoles?
- a) Xbox
- b) Nintendo Switch
- c) PlayStation
- d) Game Boy
- Correct Answer: c) PlayStation
What is the role of PS2 and PSX BIOS in gaming consoles?
- a) They control the console’s power supply
- b) They manage in-game graphics
- c) They facilitate the loading of games and system settings
- d) They provide internet access
- Correct Answer: c) They facilitate the loading of games and system settings
22. Which key is commonly used to enter the BIOS on Lenovo laptops?
- a) F1
- b) F12
- c) Delete
- d) Escape
- Correct Answer: a) F1
When should you press the key to access the BIOS on a Lenovo laptop?
- a) As soon as the computer is powered on
- b) After the Windows login screen
- c) During the POST (Power-On Self-Test)
- d) After launching an application
- Correct Answer: a) As soon as the computer is powered on
What can you configure within the Lenovo BIOS settings?
- a) Wireless networks
- b) Screen brightness
- c) Boot device priority and hardware settings
- d) Software updates
- Correct Answer: c) Boot device priority and hardware settings
25. Which key is commonly used to access the BIOS on HP computers?
- a) F2
- b) F10
- c) F8
- d) F5
- Correct Answer: b) F10
When should you press the key to enter the BIOS on an HP computer?
- a) During the Windows login screen
- b) After launching an application
- c) At any time when using the computer
- d) Before Windows starts loading during boot
- Correct Answer: d) Before Windows starts loading during boot
What can you configure in the HP BIOS?
- a) Printer settings
- b) Webcam resolution
- c) Boot order and security options
- d) Sound volume
- Correct Answer: c) Boot order and security options
- 28. What do MBR and GPT stand for when discussing disk partitions?
- a) Master Boot Record and General Partition Table
- b) Memory Buffer Register and Guided Partition Table
- c) Main Boot Repository and Generalized Partition Table
- d) Master Boot Record and GUID Partition Table
- Correct Answer: d) Master Boot Record and GUID Partition Table
How many primary partitions can the MBR partitioning style support on a disk?
- a) 2
- b) 4
- c) 8
- d) 16
- Correct Answer: b) 4
In terms of disk capacity, which partitioning style, MBR or GPT, can support larger drives?
- a) MBR
- b) GPT
- Correct Answer: b) GPT
31. What is the primary reason for converting an MBR disk to a GPT disk?
- a) To reduce storage capacity
- b) To improve system speed
- c) To increase compatibility with modern hardware and operating systems
- d) To create more partitions
- Correct Answer: c) To increase compatibility with modern hardware and operating systems
32. When might you consider converting a GPT disk to MBR?
- a) To take advantage of GPT’s greater compatibility with modern systems
- b) To allow for more primary partitions
- c) To utilize MBR’s enhanced security features
- d) To optimize disk performance
- Correct Answer: b) To allow for more primary partitions
33. How can you typically update the BIOS on a Dell computer?
- a) Using a dedicated software application
- b) Via a web browser
- c) By calling Dell customer support
- d) Through the Windows Control Panel
- Correct Answer: a) Using a dedicated software application
- What is the primary purpose of updating the BIOS on a Dell computer?
- a) To add new gaming features
- b) To enhance hardware compatibility
- c) To improve audio quality
- d) To change the computer’s appearance
- Correct Answer: b) To enhance hardware compatibility
35. Which method is commonly used to update the BIOS on an HP computer?
- a) Using the computer’s webcam
- b) Running a command prompt
- c) Applying a BIOS update through Windows
- d) Physically changing BIOS chips
- Correct Answer: c) Applying a BIOS update through Windows
- What’s one potential risk when updating the BIOS on an HP computer?
- a) Improved security
- b) Enhanced performance
- c) Data loss or damage if the update process fails
- d) Longer battery life
- Correct Answer: c) Data loss or damage if the update process fails
37. How do you typically access the BIOS on most computers during startup?
- a) Press a specific key or key combination
- b) Perform a vocal command
- c) Touch the computer screen
- d) Use a wireless remote control
- Correct Answer: a) Press a specific key or key combination
- Which key or key combination is commonly used to enter the BIOS on many computers?
- a) Ctrl+Alt+Delete
- b) F12
- c) Enter
- d) Delete
- Correct Answer: d) Delete
39. When should you press the key or key combination to access the BIOS?
- a) At any random time
- b) After the computer has booted into the desktop
- c) As soon as you see the Windows logo
- d) During the initial boot process, before Windows starts loading
- Correct Answer: d) During the initial boot process, before Windows starts loading
40. How can you access the BIOS in a computer running Windows 10?
- a) Click the Start button
- b) Use voice recognition software
- c) Access it directly from the Windows desktop
- d) Restart the computer and press a specific key
- Correct Answer: d) Restart the computer and press a specific key
41. Which of the following is the typical method for opening the BIOS?
- a) Use the computer’s touchscreen interface
- b) Download it from an app store
- c) Access it through the Control Panel
- d) Restart the computer and press a designated key
- Correct Answer: d) Restart the computer and press a designated key
42. What should you do to get to the BIOS settings?
- a) Change your computer’s wallpaper
- b) Adjust the keyboard layout
- c) Restart the computer and press the specified key
- d) Unplug all external devices
- Correct Answer: c) Restart the computer and press the specified key
43. What is Boot Barn?
- a) A store specializing in selling cowboy boots
- b) A computer startup service
- c) A popular line of hiking boots
- d) A virtual reality gaming platform
- Correct Answer: a) A store specializing in selling cowboy boots
44. What is Spring Boot?
- a) A seasonally-themed computer program
- b) A type of athletic footwear
- c) An open-source framework for Java applications
- d) A gardening tool
- Correct Answer: c) An open-source framework for Java applications
45. What is the primary purpose of booting Windows 10 in Safe Mode?
- a) To enhance gaming performance
- b) To access advanced networking features
- c) To troubleshoot and fix operating system issues
- d) To increase screen brightness
- Correct Answer: c) To troubleshoot and fix operating system issues
46. What does booting into Safe Mode on a computer allow you to do?
- a) Send emails more quickly
- b) Run resource-intensive games
- c) Troubleshoot software and driver problems
- d) Stream high-definition video
- Correct Answer: c) Troubleshoot software and driver problems
47. In Windows, how can you initiate booting in Safe Mode?
- a) Speak a specific command
- b) Hold down the Shift key while clicking “Restart”
- c) Press Ctrl+Alt+Delete
- d) Right-click the desktop
- Correct Answer: b) Hold down the Shift key while clicking “Restart”
48. Which operating system provides the option to boot in Safe Mode through the “Advanced Startup” menu?
- a) Windows 7
- b) Windows 8
- c) Windows 10
- d) macOS
- Correct Answer: c) Windows 10
49. What should you do to boot into Safe Mode in Windows 10?
- a) Wait for it to boot automatically
- b) Use the “Safe Mode” app
- c) Restart the computer and press F8
- d) Restart the computer and use the Shift key
- Correct Answer: d) Restart the computer and use the Shift key
50. Which situation often requires booting a computer from a USB drive?
- a) Sending emails b) Editing a document
- c) Installing or repairing an operating system
- d) Watching online videos
- Correct Answer: c) Installing or repairing an operating system
51. What does the term “booting” mean in the context of computer systems?
- a) Putting a computer to sleep
- b) Turning off the computer
- c) Starting or restarting the computer’s operating system
- d) Updating software applications
- Correct Answer: c) Starting or restarting the computer’s operating system
52. What typically happens during the computer booting process?
- a) The computer switches off
- b) The operating system shuts down
- c) The computer’s hardware initializes, and the OS is loaded
- d) The computer enters hibernation mode
- Correct Answer: c) The computer’s hardware initializes, and the OS is loaded
53. In computing, what is the precise definition of “booting”?
- a) Wearing protective gear
- b) Launching an application
- c) Initiating or restarting the computer’s operating system
- d) Cleaning computer components
- Correct Answer: c) Initiating or restarting the computer’s operating system
54. What does “booting” in the context of the operating system signify?
- a) Accessing the internet
- b) Launching multiple applications
- c) Starting or restarting the computer to load the OS
- d) Updating device drivers
- Correct Answer: c) Starting or restarting the computer to load the OS
55. How can you boot a Mac computer in Safe Mode?
- a) Press Ctrl+Alt+Delete
- b) Hold down the Shift key during startup
- c) Use voice commands
- d) Click the “Safe Mode” button on the desktop
- Correct Answer: b) Hold down the Shift key during startup
56. What is the key combination to begin booting Windows 10 in Safe Mode?
- a) Ctrl+Alt+Del
- b) F8
- c) Ctrl+Alt+Esc
- d) Shift+F8
- Correct Answer: b) F8
57. What is the relationship between BIOS and the booting process?
- a) BIOS is an alternative to booting
- b) BIOS is a type of operating system
- c) BIOS initiates the booting process
- d) BIOS is not related to booting
- Correct Answer: c) BIOS initiates the booting process
58. What is the fundamental mechanism that enables a computer to start or “boot”?
- a) Magic spell
- b) BIOS
- c) Hardware components
- d) Random code execution
- Correct Answer: b) BIOS
59. In the booting process, what is the primary role of the BIOS?
- a) Providing entertainment
- b) Running software applications
- c) Initializing hardware components and launching the operating system
- d) Managing peripherals like printers
- Correct Answer: c) Initializing hardware components and launching the operating system
60. What does the acronym BIOS stand for in the context of computers?
- a) Basic Input/Output System
- b) Best Internet of Services
- c) Binary Input and Output Signal
- d) Booted Input/Output Subsystem
- Correct Answer: a) Basic Input/Output System
61. How can you access and modify BIOS settings on a typical PC?
- a) Through the Control Panel
- b) In the computer’s operating system
- c) During the POST (Power-On Self-Test) phase by pressing a specific key
- d) With voice commands
- Correct Answer: c) During the POST (Power-On Self-Test) phase by pressing a specific key
62. To boot a computer from an external device, such as a USB drive, what needs to be adjusted in the BIOS settings?
- a) Mouse sensitivity
- b) Speaker volume
- c) Boot order or priority
- d) Keyboard layout
- Correct Answer: c) Boot order or priority
63. What is the primary purpose of booting a computer in Safe Mode?
- a) To play video games
- b) To perform system maintenance or troubleshooting
- c) To maximize processing speed
- d) To access the internet securely
- Correct Answer: b) To perform system maintenance or troubleshooting
64. Why would you switch to Safe Mode when booting your computer?
- a) To make the computer boot faster
- b) To play video games more effectively
- c) To diagnose and fix system problems
- d) To increase screen resolution
- Correct Answer: c) To diagnose and fix system problems
65. What does “network booting” mean?
- a) Downloading video games from the internet
- b) Launching multiple applications simultaneously
- c) Booting a computer over a network connection
- d) Sharing files with friends
- Correct Answer: c) Booting a computer over a network connection
66. When a computer displays an error message such as “Boot failure,” what does it typically indicate?
- a) The computer is overheating
- b) A successful boot process
- c) A problem during the boot process
- d) A virus infection
- Correct Answer: c) A problem during the boot process
67. What is a “bootable device” in the context of computers?
- a) A device for sending emails
- b) A device that can load an operating system during the boot process
- c) A device for playing video games
- d) A device for video editing
- Correct Answer: b) A device that can load an operating system during the boot process
68. Which key is commonly used to access the BIOS settings during the computer’s startup?
- a) Spacebar
- b) F12
- c) Esc
- d) Enter
- Correct Answer: c) Esc
69. What is the primary function of the BIOS in a computer?
- a) Running video games
- b) Managing user accounts
- c) Initiating the hardware components and loading the operating system
- d) Playing multimedia content
- Correct Answer: c) Initiating the hardware components and loading the operating system
- What is the role of BIOS in the booting process?
- a) Managing system files
- b) Running applications
- c) Initializing hardware components and loading the operating system
- d) Creating backup copies of files
- Correct Answer: c) Initializing hardware components and loading the operating system
71. What does BIOS stand for in the context of computers?
- a) Basic Input/Output System
- b) Best Internet of Services
- c) Binary Input and Output Signal
- d) Booted Input/Output Subsystem
- Correct Answer: a) Basic Input/Output System
72. How can you access and modify BIOS settings on a typical PC?
- a) Through the Control Panel
- b) In the computer’s operating system
- c) During the POST (Power-On Self-Test) phase by pressing a specific key
- d) With voice commands
- Correct Answer: c) During the POST (Power-On Self-Test) phase by pressing a specific key
73. To boot a computer from an external device, such as a USB drive, what needs to be adjusted in the BIOS settings?
- a) Mouse sensitivity
- b) Speaker volume
- c) Boot order or priority
- d) Keyboard layout
- Correct Answer: c) Boot order or priority
74. What is the primary purpose of booting a computer in Safe Mode?
- a) To play video games
- b) To perform system maintenance or troubleshooting
- c) To maximize processing speed
- d) To access the internet securely
- Correct Answer: b) To perform system maintenance or troubleshooting
75. Why would you switch to Safe Mode when booting your computer?
- a) To make the computer boot faster
- b) To play video games more effectively
- c) To diagnose and fix system problems
- d) To increase screen resolution
- Correct Answer: c) To diagnose and fix system problems
76. What does “network booting” mean?
- a) Downloading video games from the internet
- b) Launching multiple applications simultaneously
- c) Booting a computer over a network connection
- d) Sharing files with friends
- Correct Answer: c) Booting a computer over a network connection
77. When a computer displays an error message such as “Boot failure,” what does it typically indicate?
- a) The computer is overheating
- b) A successful boot process
- c) A problem during the boot process
- d) A virus infection
- Correct Answer: c) A problem during the boot process
78. What is a “bootable device” in the context of computers?
- a) A device for sending emails
- b) A device that can load an operating system during the boot process
- c) A device for playing video games
- d) A device for video editing
- Correct Answer: b) A device that can load an operating system during the boot process
79. Which key is commonly used to access the BIOS settings during the computer’s startup?
- a) Spacebar
- b) F12
- c) Esc
- d) Enter
- Correct Answer: c) Esc
80. What is the primary function of the BIOS in a computer?
- a) Running video games
- b) Managing user accounts
- c) Initiating the hardware components and loading the operating system
- d) Playing multimedia content
- Correct Answer: c) Initiating the hardware components and loading the operating system
81. What is the role of BIOS in the booting process?
- a) Managing system files
- b) Running applications
- c) Initializing hardware components and loading the operating system
- d) Creating backup copies of files
- Correct Answer: c) Initializing hardware components and loading the operating system
82. What does BIOS stand for in the context of computers?
- a) Basic Input/Output System
- b) Best Internet of Services
- c) Binary Input and Output Signal
- d) Booted Input/Output Subsystem
- Correct Answer: a) Basic Input/Output System
83. How can you access and modify BIOS settings on a typical PC?
- a) Through the Control Panel
- b) In the computer’s operating system
- c) During the POST (Power-On Self-Test) phase by pressing a specific key
- d) With voice commands
- Correct Answer: c) During the POST (Power-On Self-Test) phase by pressing a specific key
84. To boot a computer from an external device, such as a USB drive, what needs to be adjusted in the BIOS settings?
- a) Mouse sensitivity
- b) Speaker volume
- c) Boot order or priority
- d) Keyboard layout
- Correct Answer: c) Boot order or priority
85. What is the primary purpose of booting a computer in Safe Mode?
- a) To play video games
- b) To perform system maintenance or troubleshooting
- c) To maximize processing speed
- d) To access the internet securely
- Correct Answer: b) To perform system maintenance or troubleshooting
86. Why would you switch to Safe Mode when booting your computer?
- a) To make the computer boot faster
- b) To play video games more effectively
- c) To diagnose and fix system problems
- d) To increase screen resolution
- Correct Answer: c) To diagnose and fix system problems
87. What does “network booting” mean?
- a) Downloading video games from the internet
- b) Launching multiple applications simultaneously
- c) Booting a computer over a network connection
- d) Sharing files with friends
- Correct Answer: c) Booting a computer over a network connection
88. When a computer displays an error message such as “Boot failure,” what does it typically indicate?
- a) The computer is overheating
- b) A successful boot process
- c) A problem during the boot process
- d) A virus infection
- Correct Answer: c) A problem during the boot process
89. What is a “bootable device” in the context of computers?
- a) A device for sending emails
- b) A device that can load an operating system during the boot process
- c) A device for playing video games
- d) A device for video editing
- Correct Answer: b) A device that can load an operating system during the boot process
90. Which key is commonly used to access the BIOS settings during the computer’s startup?
- a) Spacebar
- b) F12
- c) Esc
- d) Enter
- Correct Answer: c) Esc
91. What is the primary function of the BIOS in a computer?
- a) Running video games
- b) Managing user accounts
- c) Initiating the hardware components and loading the operating system
- d) Playing multimedia content
- Correct Answer: c) Initiating the hardware components and loading the operating system
92. What is the role of BIOS in the booting process?
- a) Managing system files
- b) Running applications
- c) Initializing hardware components and loading the operating system
- d) Creating backup copies of files
- Correct Answer: c) Initializing hardware components and loading the operating system
93. What does BIOS stand for in the context of computers?
- a) Basic Input/Output System
- b) Best Internet of Services
- c) Binary Input and Output Signal
- d) Booted Input/Output Subsystem
- Correct Answer: a) Basic Input/Output System
94. How can you access and modify BIOS settings on a typical PC?
- a) Through the Control Panel
- b) In the computer’s operating system
- c) During the POST (Power-On Self-Test) phase by pressing a specific key
- d) With voice commands
- Correct Answer: c) During the POST (Power-On Self-Test) phase by pressing a specific key
95. To boot a computer from an external device, such as a USB drive, what needs to be adjusted in the BIOS settings?
- a) Mouse sensitivity
- b) Speaker volume
- c) Boot order or priority
- d) Keyboard layout
- Correct Answer: c) Boot order or priority
96. What is the primary purpose of booting a computer in Safe Mode?
- a) To play video games
- b) To perform system maintenance or troubleshooting
- c) To maximize processing speed
- d) To access the internet securely
- Correct Answer: b) To perform system maintenance or troubleshooting
97. Why would you switch to Safe Mode when booting your computer?
- a) To make the computer boot faster
- b) To play video games more effectively
- c) To diagnose and fix system problems
- d) To increase screen resolution
- Correct Answer: c) To diagnose and fix system problems
98. What does “network booting” mean?
- a) Downloading video games from the internet
- b) Launching multiple applications simultaneously
- c) Booting a computer over a network connection
- d) Sharing files with friends
- Correct Answer: c) Booting a computer over a network connection
99. When a computer displays an error message such as “Boot failure,” what does it typically indicate?
- a) A device for sending emails
- b) A device that can load an operating system during the boot process
- c) A device for playing video games
- d) A device for video editing
- Correct Answer: b) A device that can load an operating system during the boot process